Резервное копирование и восстановление реестра
Если вы — системный администратор или специалист из группы технической поддержки, то наверняка можете привести множество примеров, когда пользователи обращались к вам за помощью, встретившись с ошибками реестра Windows. Иногда (к счастью, достаточно редко) бывает и так, что пользователи сталкиваются с проблемами поврежденного реестра прежде, чем могут в первый раз запустить операционную систему Windows NT 4.0 или Windows 2000/XP. Возникновение ошибок реестра особенно вероятно в тех случаях, когда пользователи часто модифицируют и редактируют реестр — ведь, не имея достаточного опыта, очень просто ввести в реестр неверное значение или ошибочно удалить необходимый ключ. В результате таких операций реестр может оказаться неработоспособным.
Прежде чем модифицировать реестр Windows NT/2000/XP, рекомендуется уделить время изучению альтернативных способов его редактирования, а также методов его резервного копирования и восстановления. Существует множество самых разнообразных альтернативных методов редактирования реестра Windows, с помощью которых можно решить проблему или установить системные параметры. Некоторые из этих методов были рассмотрены в главе 1. В телеконференциях Internet часто встречаются статьи, описывающие пути решения проблем с помощью сложных процедур редактирования реестра. Однако, хорошо зная базовые и дополнительные возможности Windows XP, можно найти гораздо более простые и элегантные решения с помощью опций утилиты из Панели управления (Control Panel) или других административных утилит.
Внимание
Внеся в реестр некорректные изменения или случайно удалив некоторые из его элементов, можно полностью блокировать работу системы. Поэтому всегда, если только возможно, вносите изменения в конфигурацию системы с помощью средств Панели управления (Control Panel) или других административных утилит. Редактор реестра (Registry Editor) следует применять только в крайнем случае. Чтобы защитить конфигурацию системы, администраторы могут ограничить доступ пользователей к реестру. Подробная информация по данному вопросу будет приведена в главе 9.
Подготовка к редактированию реестра
Итак, у вас возникла потребность открыть реестр и путем его редактирования решить стоящие перед вами проблемы. Этому вопросу посвящена вся данная книга, и предполагается, что читатель обязательно будет выполнять непосредственное редактирование реестра. Материал, изложенный в следующих главах, требует именно редактирования конкретных элементов реестра.
Однако прежде чем вы начнете этим заниматься, следует выполнить резервное копирование реестра. Это первая мера, которую необходимо осуществить перед тем, как приступать к модификации реестра. Никогда не редактируйте реестр, не создав резервной копии. Как и всякий человек, вы не застрахованы от ошибок (а редактор реестра, который будет подробно обсуждаться в главе 3 данной книги, не обеспечивает даже обычной страховки, предоставляемой другими программами, — он не имеет команды Отменить (Undo)). He следует создавать себе лишних проблем (если, конечно, вы не являетесь поклонником этого вида искусства), ведь готовое решение уже есть, и заключается оно в резервном копировании реестра.
Существуют различные способы резервного копирования и восстановления реестра Windows XP, а также некоторые средства повышения надежности. Одни из них были унаследованы от Windows NT/2000, другие же впервые появились в Windows XP. В данной главе приведены подробные инструкции по выполнению этих процедур.
В официальной документации Microsoft и статьях из Microsoft Knowledge Base предупреждения о том, что утилиты редактирования реестра пользователи должны применять на свой страх и риск, встречаются постоянно. Microsoft не гарантирует непременного решения проблем, вызванных неправильным редактированием реестра. Вполне возможно, что если работоспособная резервная копия отсутствует, то единственным методом исправления ситуации может оказаться переустановка операционной системы.
Использование функции восстановления системы
Новой в Windows XP является функция Восстановление системы (System Restore), напоминающая подобную возможность, которая была впервые представлена в Windows Millennium Edition. Использование средства Восстановление системы (System Restore) позволяет вам произвести "откат" операционной системы к одной из стадий, на которой было зафиксировано состояние системы на тот момент, когда она была стабильной и работала правильно. Отличительное преимущество этого инструментального средства заключается в его "дружественности" и в том. что оно позволяет быстро исправить все повреждения системы, не прибегая к выполнению утомительных процедур восстановления или даже к переустановке системы. Программа Восстановление системы (System Restore) не перезаписывает пользовательские файлы, такие как например, документы, электронные таблицы, сообщения электронной почты, архивы и т. д. Таким образом, эта функция должна стать для вас первой линией обороны.
Программа Восстановление системы (System Restore) содержит два компонента.
Отменить последнее восстановление (Undo my last restoration).
Конфигурирование функции восстановления системы
Обратите внимание, что программа Восстановление системы (System Restore) требует не менее, чем 200 Мбайт свободного дискового пространства. Если его не хватает, то функция восстановления системы автоматически блокируется. Позже, освободив требуемый объем дискового пространства, вы сможете активизировать программу Восстановление системы (System Restore). Однако все ваши точки восстановления будут потеряны, т. к. утилита не сможет отследить изменения и, следовательно, отменить их. Более того, если на момент инсталляции Windows XP у вас меньше 200 Мбайт свободного дискового пространства, то после освобождения необходимого пространства вам потребуется вручную активизировать программу Восстановление системы (System Restore).
Примечание
Не выполняйте восстановление параллельно с инсталляцией программного обеспечения, т. к. при этом могут быть повреждены начальные точки восстановления, созданные программой Восстановление системы (System Restore) в момент ее активизации, а также последующие точки восстановления. Обратите внимание, что невозможно определить, повреждена ли начальная точка восстановления.
Для того чтобы вручную активизировать, заблокировать или же сконфигурировать службу Восстановление системы (System Restore), выполните следующие действия:
1. Запустите утилиту Система (System) из Панели управления (Control Panel). Перейдите на вкладку Восстановление системы (System Restore) в окне Свойства системы (System Properties) - рис. 2.5.
2. Для того чтобы заблокировать службу Восстановление системы (System Restore) на всех локальных жестких дисках, установите флажок Отключить восстановление системы на всех дисках (Turn off System Restore on all drives). Если вам необходимо вновь активизировать службу Восстановление системы (System Restore), сбросьте этот флажок и затем нажмите кнопку ОК.
3. Если вам необходимо установить индивидуальные опции программы Восстановление системы (System Restore) для каждого жесткого диска, выберите логический диск или раздел, для которого вы собираетесь сконфигурировать службу Восстановление системы (System Restore), из списка Доступные диски (Available drives). Нажмите кнопку Параметры (Settings) для того чтобы открыть окно, предназначенное для установок параметров программы Восстановление системы (System Restore) выбранного устройства (рис. 2.6).

Рис. 2.5. Вкладка Восстановление системы в окне Свойства системы

Рис. 2.6. Установки программы Восстановление системы для системного диска

Рис. 2.7. Любой локальный жесткий диск, за исключением системного раздела, может быть исключен из списка дисков, используемых программой Восстановление системы
Примечание
Программа Восстановление системы (System Restore) может потреблять до 12% имеющегося пространства на дисках, объем которых превышает 4 Гбайт, и до 400 Мбайт на дисках, объем которых меньше 4 Гбайт.
В зависимости от ваших индивидуальных требований и доступного дискового пространства, вы можете резервировать необходимый объем для хранения архивов программы Восстановление системы (System Restore) на каждом локальном жестком диске. Это можно сделать с помощью ползунка Зарезервировать на диске (Disk space to use). Обратите внимание, что система не позволит вам заблокировать утилиту Восстановление системы (System Restore) для системного раздела, если она не будет заблокирована на всех оставшихся дисках (рис. 2.6). Однако, вы можете исключить любой другой диск из списка дисков, использующихся для хранения архивов, созданных программой, установив флажок Отключить восстановление системы на этом диске (Turn off System Restore on this drive) — рис. 2.7.
На дисках с организацией файлов NTFS, программа Восстановление системы (System Restore) осуществляет сжатие архивных данных. Эта операция выполняется, когда компьютер простаивает. Кроме того, утилита периодически стирает архивы по алгоритму FIFO (First In First Out) на основе дат создания точек восстановления и доступного дискового пространства.
Программа Восстановление системы (System Restore) автоматически создает точки восстановления в соответствии с двумя правилами.
Устранение неполадок в работе с программой Восстановление системы
В этом разделе представлены пошаговые инструкции выполнения базовых процедур устранения неполадок при работе с программой Восстановление системы (System Restore).
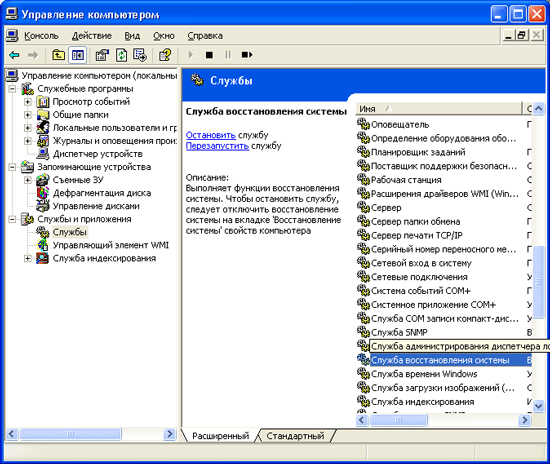
Рис. 2.8. При устранении неполадок в работе со службой Восстановление системы прежде всего проверьте, запущена ли она
1. Убедитесь, что служба Восстановление системы (System Restore) запущена. Это можно сделать двумя способами. Во-первых, вы можете запустить утилиту Администрирование (Administrative Tools) в Панели управления (Control Panel), затем выбрать Управление компьютером | Службы и приложения (Computer Management | Services and Applications) — рис. 2.8.
Проверьте, запущена ли служба Восстановление системы (System Restore). Существует быстрый способ выполнения той же операции. Нажмите кнопку Пуск (Start) и выберите команду Выполнить (Run), введите cmd и нажмите клавишу <Enter>, а затем запустите команду Net start в командной строке, для просмотра списка запущенных служб, и убедитесь, что служба Восстановление системы (System Restore) в него включена.
2. Убедитесь, что использование службы Восстановление системы (System Restore) активизировано на всех указанных вами дисках, затем проверьте, достаточно ли для этого дискового пространства.
3. Если вы подозреваете, что у вас нет такого количества точек восстановления, какое вам следовало бы иметь, убедитесь, что размер области хранения данных соответствует требуемой величине.
4. Просмотрите журнал системных событий (System event log) — не содержатся ли в нем сообщения об ошибках, связанных со службой Восстановление системы (System Restore). Для этого запустите утилиту Администрирование (Administrative Tools) из Панели управления (Control Panel), а затем выберите Управление компьютером | Служебные программы | Просмотр событий | Система (Computer Management | System Tools | Event Viewer | System). Щелкните по столбцу Источник (Source) для сортировки событий по их наименованию и найдите строку srservice. Исследуйте описание этого события, поскольку оно может указать вам причину проблемы. В большинстве случаев программа Восстановление системы (System Restore) генерирует сообщение об ошибке, содержащее ее описание и предложения по решению проблемы.
Использование встроенной программы Архивация данных
Официальным методом резервного копирования реестра Windows NT/2000/XP является использование утилиты резервного копирования, встроенной в состав операционной системы. В Windows NT 4.0 для использования этой утилиты требовалось, чтобы в локальной системе было установлено ленточное устройство, поддерживаемое Windows NT, что является самым серьезным недостатком данной утилиты. Более того, список поддерживаемых ленточных устройств довольно ограничен. К тому же эта утилита не позволяет создавать резервные копии реестра удаленной системы, даже если пользователь обладает всеми необходимыми правами доступа к этой системе.
Версия программы Архивация данных (Backup), входящая в состав Windows 2000/XP, обладает рядом новых функциональных возможностей, в том числе — обеспечивает поддержку различных видов носителей резервной копии, что позволяет выполнять резервное копирование на любое устройство хранения информации, поддерживаемое операционной системой. К числу таких устройств относятся любые гибкие или жесткие диски, магнитооптические накопители и другие устройства, а не только стримеры. В свою очередь в Windows XP имеется несколько технологических усовершенствований.
Примечание
В Microsoft Windows XP используются так называемые моментальные снимки тома (volume snapshots) — технология, которая предоставляет исходную копию тома, выполненную на момент создания снимка. Снимок тома создается на момент инициации резервной копии. Затем данные резервируются, но не с исходного тома, а с его снимка. По мере работы содержимое исходного тома изменяется, а снимок тома остается постоянным. Это удобно, если пользователям нужен доступ к файлам во время процесса резервного копирования, поскольку существенно снижается время, затрачиваемое на резервирование. К тому же, программа резервного копирования может осуществлять резервирование тех файлов, которые остаются открытыми. В предыдущих версиях утилиты Архивация данных (Backup), в том числе и в Windows 2000, те файлы, которые на момент резервного копирования были открыты, пропускаются.

Рис. 2.9. Вкладка Сервис в окне свойств диска
Для запуска утилиты Архивация данных (Backup) в Windows XP, последовательно выберите команды Все программы | Стандартные | Служебные | Архивация данных (All Programs | Accessories | System Tools | Backup) в меню Пуск (Start). Если вы часто пользуетесь этой утилитой (или рассчитываете запускать ее в дальнейшем), создайте на рабочем столе ярлык для этой программы. Кроме традиционного метода запуска утилиты Архивация данных (Backup) вы можете также запустить ее с помощью меню, вызываемого по щелчку правой кнопки мыши. Откройте окно Проводника (Explorer) или Мой компьютер (My Computer), щелкните правой кнопкой мыши на диске, резервную копию которого необходимо создать, и в контекстном меню выберите команду Свойства (Properties). При этом откроется окно, снабженное вкладками. Перейдите на вкладку Сервис (Tools) (рис. 2.9).
Нажмите кнопку Выполнить архивацию (Backup Now), расположенную в группе Архивация (Backup), и на экране появится окно мастера резервного копирования — Мастер архивации или восстановления (Backup or Restore Wizard) (рис. 2.10). Утилита Архивация данных (Backup) может быть запущена в двух режимах: в автоматическом режиме (wizard mode), запускаемом по умолчанию, и в режиме, предназначенном для опытных пользователей.

Рис. 2.10. Окно Мастер архивации или восстановления
Если вы хотите изменить установки, заданные по умолчанию, то вам необходимо сбросить флажок Всегда запускать в режиме мастера (Always start in wizard mode) и щелкнуть по ссылке Расширенный режим (Advanced Mode). При этом появится окно Программа архивации (Backup Utility), открытое на вкладке Добро пожаловать! (Welcome) (рис. 2.11).

Рис. 2.11. Вкладка Добро пожаловать! в окне Программа архивации
Примечание
Перед резервным копированием рекомендуется выполнить проверку файловой системы диска, чтобы полученная резервная копия была качественной и работоспособной. Следует помнить, что программы резервного копирования (в том числе и встроенная программа Архивация данных (Backup), включенная в состав Windows 2000/XP) не могут распознавать ошибки и повреждения в пользовательских данных. Обратите внимание, что в случае применения этого метода данную операцию выполнять очень удобно — просто нажмите кнопку Выполнить проверку (Check Now), расположенную на этой же вкладке. Стоит дать отдельное предупреждение о том, что для дефрагментации рекомендуется применять только встроенные средства Windows или утилиты сторонних производителей, совместимые с Windows 2000 или Windows XP, имеющие статус "designed for Windows". Информацию о программном обеспечении, проверенном на совместимость с Windows 2000/XP, в том числе и об утилитах дефрагментации дисков, можно найти по адресу http://www.microsoft.com.
Одна из основных целей, ставившихся перед разработчиками Windows XP, заключалась в создании операционной системы, которая сочетала бы в себе все преимущества Windows 9x/ME с мощными возможностями Windows NT/2000. При этом основное внимание уделялось таким задачам, как упрощение освоения компьютера начинающими пользователями, облегчение задач по настройке и конфигурированию системы, а также профилактике сбоев. Радикальной переработке в этом направлении подверглась и утилита Архивация данных (Backup), которая теперь включает в свой состав не только традиционные средства резервного копирования и восстановления данных, но и функцию аварийного восстановления системы (Automated System Recovery, ASR), состоящую из двух частей и позволяющую восстанавливать операционную систему Windows XP, используя для этого файлы, сохраненные на ленте или другом носителе, а также информацию о конфигурации жесткого диска, сохраненную на дискете.
Примечание
Большинство опытных пользователей помнит возможность создания в Windows NT/2000 так называемого диска аварийного восстановления (Emergency Repair Disk, ERD), который в предыдущих версиях Windows NT создавался с помощью отдельной утилиты Rdisk.exe. В Windows 2000 возможности утилиты Архивация данных (Backup) и Rdisk были объединены, а в Windows XP, как уже упоминалось, эти функции были возложены на технологию ASR.
Подготовка к работе с функцией аварийного восстановления системы
Самый простой метод работы с программой Архивация данных (Backup) — использование специальных программ-мастеров (wizards), которые действуют по аналогии с другими средствами этого типа, — на экране появляется серия диалоговых окон с набором доступных для выбора опций и инструкциями, поясняющими пользователям смысл этих опций. Как правило, все подобные окна в обязательном порядке содержат три кнопки: Назад (Back), Далее (Next) и Отмена (Cancel). Нажатие кнопки Назад (Back) позволяет вернуться к предыдущему окну и внести исправления в данные, введенные на предыдущем шаге. Нажатие кнопки Далее (Next) открывает очередное окно мастера, а кнопка Отмена (Cancel) позволяет отменить выполнение начатой операции. Прибегать к этому методу рекомендуется начинающим пользователям, не имеющим достаточного опыта в работе с системой.
Примечание
Материалы, изложенные в данном разделе, не являются полным описанием всех функциональных возможностей программы Архивация данных (Backup) и ни в коем случае его не заменяют. Поскольку эта книга посвящена реестру, здесь приведены лишь основные сведения об использовании этой программы для резервного копирования и восстановления реестра. Что касается подробного описания программы Архивация данных (Backup), принципов ее использования и пошаговых инструкций по выполнению каждой из типовых задач, то их можно найти в файле справочной системы приложения Архивация данных (Backup), и каждому пользователю, который намеревается редактировать реестр, настоятельно рекомендуется ознакомиться с этой информацией.
Для подготовки к аварийному восстановлению — Automated System Recovery, необходимо выполнить следующее:
1. Если ваш компьютер оснащен ленточным накопителем (стриммером), подготовьте носитель для резервной копии. Если же нет, то вы должны будете подготовиться к резервному копированию на жесткий диск, поэтому необходимо проверить наличие достаточного дискового пространства. В любом случае, вам также понадобится пустая отформатированная дискета.
2. Нажмите кнопку Мастер аварийного восстановления системы (Automated System Recovery Wizard) на вкладке Добро пожаловать! (Welcome) окна Программа архивации (Backup Utility), или же выберите команду Мастер аварийного восстановления системы (ASR wizard) в меню Сервис (Tools). Нажмите кнопку Далее (Next) в первом окне мастера.
3. В следующем окне вам необходимо указать тип носителя для резервной копии, а также адрес устройства, на котором она будет создана (рис. 2.12). Если на вашем компьютере установлено ленточное устройство резервного копирования, то выберите его в списке Носитель архива или имя файла (Backup media or file name). Обратите внимание, что если в вашей системе нет ленточного накопителя, то в поле Тип носителя (Backup media type) по умолчанию будет установлено значение Файл (File). Введите путь среды создания резервной копии или имя в поле Носитель архива или имя файла (Backup media or file name) (по умолчанию, файлы резервных копий всегда имеют расширение BKF) или нажмите кнопку Browse для навигации по файловой системе.
4. В последнем окне мастера подготовки ASR нажмите кнопку Готово (Finish) для запуска процесса резервного копирования.
5. Утилита Архивация данных (Backup) выполнит сканирование системы и создаст список файлов, которые будут зарезервированы с помощью ASR. Далее вам будет предложено установить носитель для резервной копии. Вставьте носитель и следуйте указаниям утилиты Архивация данных (Backup), отображаемым на экране. Мастер выведет ряд сообщений, например:
Монтирование носителяПодготовка к архивации с использованием теневой копииMounting the media and Preparing to backup using a shadow copy
Затем появится окно Ход архивации (Backup Progress) — рис. 2.13, в котором будет отображаться динамика процесса ASR.

Рис. 2.12. Мастер подготовки аварийного восстановления системы предлагает вам указать тип носителя и путь к ней (или имя файла)

Рис. 2.13. Окно Ход архивации
6. Когда операция резервного копирования будет выполнена, мастер ASR предложит вставить в дисковод пустую дискету (рис. 2.14). на которую будет записана информация о конфигурации жесткого диска, содержащая сигнатуры диска, таблицу разделов (partition table), данные тома (volume data), конфигурацию аппаратного обеспечения вашей системы, а также список файлов, которые будут зарезервированы. Никакие пользовательские данные на дискету записаны не будут. Если вы в дальнейшем запустите операцию восстаноапе-ния с помощью ASR, то система аварийного восстановления осуществит конфигурирование дисков на основе данных, сохраненных на этой дискете.

Рис. 2.14. На заключительном этапе ASR-процедуры резервного копирования, мастер предложит вставить в устройство пустую отформатированную дискету для записи данных, необходимых при восстановлении системы
7. Когда мастер резервного копирования завершает создание ASR-дискеты, он выдает сообщение, рекомендующее пометить дискету как аварийный ASR-диск и поместить его в безопасное место. Нажмите кнопку ОК для того, чтобы закрыть данное окно сообщения. Если вы хотите посмотреть отчет о результатах резервного копирования, нажмите кнопку Отчет (Report) в окне Ход архивации (Backup Progress) (рис. 2.15).

Рис. 2.15. Окно Ход архивации содержит информацию о ходе операции создания резервной копии, а также позволяет просмотреть отчет
Выполнение аварийного восстановления системы
Процесс восстановления поврежденной системы с помощью ASR-процедуры основан на программе Windows XP Setup; поэтому кроме резервного носителя и последнего гибкого ASR-диска, вам также потребуется дистрибутивный диск с Windows XP. Фактически этот процесс сильно напоминает автоматический (unattended) процесс установки операционной системы, т. к. ASR будет выполнять восстановление конфигурации вашего диска на основе данных, которые были сохранены на гибком ASR-диске, повторно форматировать ваш раздел %Systemdrive% (тот самый раздел, в который устанавливается копия Windows XP, подлежащая восстановлению), а затем переинсталлирует Windows XP в этот раздел и восстановит системные файлы, используя носитель с резервной копией.
Примечание
Технология ASR не заменяет стандартное резервное копирование, поскольку она не исключает возможность потери данных. Всегда помните, что ASR не выполняет резервное копирование файлов приложений и пользовательских данных. Как мы уже упоминали, ASR осуществляет форматирование раздела %Systemdrive% — это является частью процесса восстановления, при этом личные данные или файлы приложений, которые могут размещаться на диске, не восстанавливаются. Следовательно, если вы храните пользовательские файлы данных или инсталлируете приложения в системный раздел, то эти данные будут утрачены. Таким образом, прежде чем приступить к использованию ASR, следует попытаться использовать другую процедуру восстановления, например программы Восстановление системы (System Restore) или Консоль восстановления (Recovery Console). Более подробная информация о Консоли восстановления (Recovery Console) будет приведена далее в этой главе.
Для того чтобы восстановить систему с помощью процедуры аварийного восстановления, выполните следующие действия:
1. Прежде чем приступить к использованию ASR, подготовьте все необходимое для этого процесса, а именно:
2. Запустите программу Windows XP Setup. Установите дистрибутивный диск Windows XP в устройство CD-ROM и затем перезагрузите компьютер.
3. В качестве ответа на приглашение
Press any key to boot from the CD...
нажмите любую клавишу.
4. Произойдет запуск программы Windows XP Setup. Когда появится сообщение
Нажмите F2 для запуска автоматического восстановления (ASR)Press F2 to run Automated System Recovery (ASR)
нажмите клавишу <F2>, чтобы начать процесс восстановления с помощью ASR.
5. При получении соответствующего приглашения, вставьте ASR-диск.
6. Программа Setup отобразит следующее сообщение:
Подготовка к ASR, нажмите <ЕЗС> для отменыPreparing to ASP,, cress <ESC> to cancel
Обратите внимание, что на данном этапе вы по-прежнему можете отменить работу ASR, нажав клавишу <Esc> в ответ на соответствующее предложение. Это очень важно, поскольку если вы решите продолжить данный процесс, то на следующем этапе ваш раздел %Systemdrive% будет отформатирован.
7. Если вы не реагируете на сообщение, предлагающее отменить процесс ASR-восстановления, программа Windows XP Setup выдаст ряд сообщений:
Программа установки запускает ASR...Программа установки загружает файлыПрограмма установки запускает WindowsSetup is starting the ASR...Setup is loading filesSetup is starting Windows
После этого процесс ASR отформатирует ваш раздел %Systemdrive% и проверит другие разделы, для которых будет определена необходимость в восстановлении.
Примечание
Кроме форматирования раздела %Systemdrive%, ASR может также инициализировать те тома, для которых этой процедурой будет определена необходимость в восстановлении. Как уже отмечалось выше, ASR восстанавливает лишь файлы операционной системы. Следовательно, для пользовательских файлов, хранящихся на этих дисках, также существует риск уничтожения.
8. После выполнения проверки и форматирования ASR создаст список файлов, подлежащих копированию, и предложит вам установить в устройство один или несколько носителей с резервной ASR-копией (как правило, на магнитной ленте). Если резервное копирование выполнялось в виде файла, то это предложение выдаваться не будет.
Примечание
Вам следует использовать локально подключенные устройства, т. к. ASR не поддерживает совместно используемые сетевые устройства. В качестве локальных устройств могут использоваться, например, устройства резервного копирования на магнитной ленте, сменные диски или другие накопители на жестких дисках. Относительно последнего варианта, следует иметь в виду, что ASR обеспечивает поддержку тома FAT16 емкостью до 2,1 Гбайт (с максимальным размером кластера, равным 32 Кбайт), а в случае использования разделов FAT16, емкостью 4 Гбайт (с максимальным размером кластера, равным 64 Кбайт), процесс будет аварийно остановлен. Если вы столкнетесь именно с такой ситуацией, то прежде, чем использовать ASR, вам сначала следует преобразовать раздел FAT16 в NTFS.
ASR отличается от процедуры восстановления системы (System Restore), которая ранее обсуждалась в этой главе. ASR представляет собой инструментальное средство восстановления всех файлов операционной системы, хранящихся в системном разделе, и применяется для восстановления работы системы, когда она не может быть загружена. Процедура Восстановление системы (System Restore) лишь периодически сохраняет внесенные изменения в виде так называемых моментальных снимков (snapshots). Прежде чем обращаться к использованию ASR рекомендуется попытаться использовать программу Восстановление системы (System Restore).
Резервное копирование и восстановление системных файлов конфигурации
Помимо множества новых и чрезвычайно удобных функциональных возможностей, программа Архивация данных (Backup) в Windows XP позволяет выполнить процедуру резервного копирования полного набора всех системных файлов конфигурации (System State Data). Поскольку, как упоминалось ранее, реестр Windows NT/2000/XP представляет собой один из жизненно важных компонентов операционной системы, необходимый, в том числе, и при ее загрузке, он, безусловно, должен входить в этот набор. Однако, кроме реестра, в этот набор включены и другие файлы, которые мы сейчас рассмотрим.
Понятие System State Data впервые было представлено в Windows 2000. Вы, вероятно, помните, что в Windows NT 4.0 и более ранних версиях, программа Архивация данных (Backup) могла выборочно резервировать и восстанавливать файлы операционной системы, так же как и файлы данных. На этой основе выполнялось инкрементное резервное копирование и восстановление большинства файлов операционной системы. Однако, Windows 2000 и Windows XP не позволяют выполнять выборочное резервное копирование и восстановление жизненно важных файлов операционной системы. Microsoft объясняет это ограничение взаимной зависимостью всех файлов, образующих этот набор. Это первое и главное, что необходимо знать о системных файлах конфигурации (System State Data).
Еще одним интересным обстоятельством, относящимся к системным файлам конфигурации, является тот факт, что их набор несколько отличается в разных операционных системах. В Windows 2000 Professional в него включены следующие файлы:
Для серверных платформ набор системных конфигурационных данных включает все те же компоненты, что и для Windows 2000/XP Professional, а также следующие данные:
Набор System State Data в Windows XP Professional включает в себя следующие файлы:
Поскольку реестр входит в набор System State, использование процедур резервного копирования и восстановления системных конфигурационных файлов представляет собой один из методов его резервного копирования и восстановления.
Резервное копирование системных конфигурационных файлов
Резервное копирование конфигурационных файлов рекомендуется выполнять регулярно. Простейший способ выполнения этой операции заключается в использовании Мастера резервного копирования (Backup Wizard). Запустить мастера можно двумя способами: для этого следует или нажать кнопку Мастер архивации (Backup Wizard (Advanced)) на вкладке Добро пожаловать! (Welcome) окна программы архивации, или выбрать команду Мастер архивации (Backup Wizard) из меню Сервис (Tools). Чтобы выполнить резервное копирование системных конфигурационных файлов, установите переключатель Архивировать только данные состояния системы (Only back up the System State data) во втором окне этого мастера (рис. 2.16), нажмите кнопку Далее (Next) и следуйте инструкциям, появляющимся на экране.

Рис. 2.16. Чтобы выполнить резервное копирование системных конфигурационных файлов, установите переключатель Архивировать только данные состояния системы во втором окне Мастер архивации
Процедуру резервного копирования можно выполнить и вручную. Для этого вызовите программу Архивация данных (Backup), перейдите на вкладку Архивация (Backup) и отметьте в списке дисков, файлов и папок, подлежащих резервному копированию, флажок System State (рис. 2.17). Когда пользователь выбирает опцию System State, в правой панели окна Программа архивации (Backup) отображается список файлов, которые будут включены в резервную копию. Как уже отмечалось, наборы системных конфигурационных файлов для Windows 2000/XP Professional и Windows 2000 Server и Windows. Net Server отличаются между собой. К сожалению, программа Архивация данных (Backup) не позволяет осуществлять выборочное резервное копирование — обратите внимание, что флажки напротив опций, отображенных в правой панели, затенены, и их нельзя устанавливать или сбрасывать. Microsoft объясняет это ограничение взаимозависимостью всех компонентов, которые образуют набор системных конфигурационных файлов.

Рис. 2.17. Чтобы системные конфигурационные файлы были включены в состав резервной копии, установите флажок System State
Если необходимо выполнить операцию резервного копирования и компьютер оборудован устройством для резервного копирования на магнитной ленте, выберите это устройство в списке Местоназначение архива (Backup destination). Если такого устройства нет, укажите в списке опцию Файл (File) (если компьютер не снабжен ленточным накопителем, то эта опция будет установлена по умолчанию).
Если нужно создать резервную копию в виде файла, то необходимо указать путь файла в поле Носитель архива или имя файла (Backup media or file name) или нажать кнопку Обзор (Browse), чтобы выбрать необходимый путь файла резервного копирования. Если резервное копирование выполняется на магнитную ленту, слелдет выбрать соответствующее устройство. Для указания дополнительных параметров резервного копирования, выберите команду Параметры (Options) из меню Сервис (Tools). Для запуска процедуры резервного копирования необходимо нажать кнопку Архивировать (Start Backup). При этом откроется окно Сведения о задании архивации (Backup Job Information) — рис. 2.18.
Хотя нельзя выполнить выборочное резервное копирование системных конфигурационных файлов, вы можете указать дополнительные параметры резервного копирования (advanced backup options). Для этого нужно нажать кнопку Дополнительно (Advanced) в окне Сведения о задании архивации (Backup Job Information). При этом откроется диалоговое окно Дополнительные параметры архивации (Advanced Backup Options) — рис. 2.19.

Рис. 2.18. Окно Сведения о задании архивации

Рис. 2.19. Окно Дополнительные параметры архивации
Эти параметры с кратким описанием приведены ниже.
Примечание
Вы можете восстановить данные Remote Storage только на том NTFS, используемый в Windows 2000 и Windows XP. Обратите также внимание, что Remote Storage имеется только на компьютерах-серверах.
Примечание
Файлы, защищенные системой (system-protected) изменяются лишь в тех случаях, если вы устанавливаете Service Pack или приложение, или же производите обновление (upgrade) операционной системы. Обычно в этих файлах по умолчанию представлена значительная часть системных конфигурационных файлов (примерно 180 Мбайт). Включать в процесс резервирования защищенные системой файлы следует только в том случае, если все новые программы уже установлены. Иначе после восстановления новые приложения работать не будут.
Примечание
Если в системе недостаточно дискового пространства для временного хранения снимков, Windows XP не сможет создать снимок тома, и процедура Архивация данных (Backup) пропустит открытые файлы. Таким образом, вам следует обеспечить достаточный объем дискового пространства, для создания снимка открытых файлов. Обратите также внимание, что вы не можете заблокировать создание снимка тома при резервном копировании системных конфигурационных файлов.
При резервном копировании системных конфигурационных файлов нужно также обратить внимание на следующее.
Восстановление системных конфигурационных данных
Резервная копия системных конфигурационных файлов понадобится в тех случаях, когда система перестанет загружаться, и вы вынуждены будете ее переустановить.

Рис. 2.20. Вкладка Восстановление и управление носителем окна Программа архивации
Чтобы восстановить системные конфигурационные данные (System State Data), вызовите программу Архивация данных (Backup), в открывшемся окне перейдите на вкладку Восстановление и управление носителем (Restore and Manage Media), и в списке имеющихся носителей выберите опцию System State (рис. 2.20). Обратите внимание на комбинированное поле Восстановить файлы в (Restore files to), которое позволяет выбрать одну из следующих опций:
Затем следует нажать кнопку Восстановить (Start Restore), и в ходе операции восстановления будут восстановлены данные системных конфигурационных файлов.
Более подробную информацию о данных из набора System State, а также подробные пошаговые инструкции по выполнению их резервного копирования и восстановления можно найти в справочной системе приложения Архивация данных (Backup). При восстановлении данных из набора System State действуют все те же ограничения, что и при их резервном копировании, а именно:
Примечание
Если при выполнении процедуры восстановления системных конфигурационных данных не указан альтернативный каталог для их восстановления, то программа Архивация данных (Backup) затрет все системные данные, используемые на текущий момент, и заменит их системными конфигурационными данными из резервной копии. Помимо этого, вследствие взаимозависимости всех компонентов, образующих системные конфигурационные данные, они включаются в процедуры резервного копирования и восстановления только как единое целое.
Тем не менее, восстановление компонентов системных конфигурационных данных можно выполнять в другой (альтернативный) каталог, и в этом случае будут восстановлены только файлы реестра, файлы из каталога \SYSVOL, файлы базы данных кластера и файлы, необходимые для загрузки системы.
База данных Active Directory, база данных сервера сертификатов и информация классов СОМ+ в этом случае восстановлены не будут.
С точки зрения резервного копирования и восстановления реестра особого внимания заслуживает упоминание следующего факта: при выполнении резервного копирования данных из набора System State система сохраняет копии файлов реестра в папке %SystemRoot%\Repair\Regback. В случае затирания или повреждения файлов реестра, резервные копии его файлов, сохраненные в этой папке, могут использоваться для восстановления системы без необходимости прибегать к полной процедуре восстановления системных конфигурационных данных (однако применять этот метод могут только опытные пользователи, хорошо знающие принципы загрузки и функционирования системы).
Использование консоли восстановления
Консоль восстановления (Recovery Console), впервые представленная в Windows 2000, представляет собой консоль с интерфейсом командной строки, предоставляющую администраторам и пользователям с административными правами необходимый минимум средств, позволяющих выполнить восстановительные процедуры в системе, которая имеет проблемы с загрузкой. Используя Консоль восстановления (Recovery Console), можно запускать и останавливать сервисы, форматировать диски, выполнять чтение и запись данных на локальные жесткие диски (включая и те, которые отформатированы для файловой системы NTFS), устранять проблемы с поврежденной главной загрузочной записью (MBR) и поврежденными загрузочными секторами, а также выполнять другие административные задачи.
Особенно полезной эта возможность может оказаться в том случае, когда для восстановления системы требуется скопировать на жесткий диск один или несколько системных файлов (с дискеты или компакт-диска) или же переконфигурировать сервис или драйвер, некорректная конфигурация которого мешает выполнить загрузку Windows 2000 или Windows XP.
Примечание
Для применения Консоли восстановления (Recovery Console) необходимо зарегистрироваться в выбранной операционной системе, введя пароль администратора.
Способы запуска программы Консоль восстановления
Существуют следующие способы запуска программы Консоль восстановления (Recovery Console):
Запуск консоли восстановления из программы Windows XP Setup
Как уже говорилось, Консоль восстановления (Recovery Console) можно запустить из программы установки Windows 2000/XP. Для этого проще всего загрузить компьютер с дистрибутивного компакт-диска Windows XP (разумеется, если на компьютере имеется загрузочное устройство CD-ROM).
Если вы не можете загрузиться с компакт-диска, но на компьютере инсталлирована еще одна операционная система, вы можете использовать ее для запуска программы Setup. Однако необходимо предусмотреть и такую ситуацию, когда на компьютере нет такой операционной системы, которую можно было бы использовать для запуска программы установки Windows XP (или же она также не загружается). В Windows 2000 вы можете запустить программу Setup, воспользовавшись четырьмя установочными дискетами. В Windows XP такая возможность отсутствует по умолчанию, однако, вы можете загрузить образы этих дискет по адресу http://www.microsoft.com/downloads/release.asp?releaseid=33291 (для русифицированной версии — http://download.microsoft.com/whistler/ instalI/310994/WIN98MeXP/RU/WinXP_RU_PRO_BF.EXE). Обратите внимание, что теперь вам понадобится уже шесть дискет, и процесс будет идти довольно медленно. Поэтому, для быстрого запуска Windows XP Setup, лучше выполнить следующие действия:
В любом случае вам придется немного подождать, пока не завершится процесс начального копирования файлов. После того, как он будет завершен, программа Windows XP Setup предложит вам выбрать один из следующих вариантов: установить Windows XP, восстановить поврежденную копию Windows XP или завершить программу установки (рис. 2.21). Когда эта информация появится на экране, нажмите клавишу <R>.
Затем программа Setup начнет поиск установленных систем Windows XP на жестких дисках и, если их несколько, предложит выбрать ту из них, которую необходимо восстановить. Консоль восстановления (Recovery Console) предоставляет мощный набор инструментальных средств, обладающих следующими функциональными возможностями:
После выбора опции Recovery Console программа Setup предложит вам указать установленную копию Windows XP, которую требуется восстановить (если у вас установлено несколько копий), а затем — ввести пароль администратора для этой системы Windows XP.

Рис. 2.21. Программа Setup предлагает на выбор установить Windows XP, восстановить поврежденную копию Windows XP или завершить программу установки
Включение программы Консоль восстановления в меню загрузки
Чтобы установить Консоль восстановления в качестве одной из опций меню загрузки, проделайте следующее:
1. Зарегистрируйтесь в Windows 2000 или Windows XP от имени администратора или пользователя, принадлежащего к группе Администраторы (Administrators).
2. Вставьте дистрибутивный компакт-диск Windows 2000 или Windows XP в устройство CD-ROM.
3. Нажмите кнопку Нет (No), если вам будет предложено выполнить обновление текущей операционной системы.
4. В режиме командной строки перейдите на дистрибутивный диск Windows 2000 или Windows XP и введите команду:
\i386\winnt32.exe /cmdcons
5. Дальнейшие действия выполняйте в соответствии с инструкциями, появляющимися на экране.
Удаление программы Консоль восстановления из меню загрузки
Если требуется удалить Консоль восстановления (Recovery Console) из списка опций, доступных из меню загрузки, то проделайте следующее:
1. Перейдите в корневой каталог системного раздела и удалите папку \Cmdcons и файл Cmldr.
Примечание
Папка \Cmdcons и файл Cmldr имеют атрибуты "Скрытый" (Hidden) и "Системный" (System), а это значит, что они принадлежат к числу файлов, защищаемых операционной системой, и по умолчанию не отображаются графической оболочкой Windows. Чтобы выполнить операцию их удаления через Проводник (Explorer) или окно Мой компьютер (My Computer), не забудьте выполнить настройку опций отображения папок (команда Свойства папки (Folder Options) из Панели управления (Control Panel), доступная в окне Проводника (Windows Explorer) и Мой компьютер (My Computer) через меню Сервис (Tools)) таким образом, чтобы графическая оболочка не маскировала защищенные системные файлы.
2. Откройте файл Boot.ini для редактирования (обратите внимание, что Windows XP позволяет вам это сделать из утилиты Система (System)). Найдите в этом файле строку, соответствующую опции запуска Консоли восстановления (Recovery Console), и удалите ее. Пример, иллюстрирующий, как может выглядеть такая строка, приведен ниже:
С:\cmdcons\bootsect.dat="Microsoft Windows XP Recovery Console"/cmdcons
Примечание
Приведенные выше инструкции относятся и к Windows 2000. Единственное различие заключается в том, что если вы работаете в Windows 2000, то вам необходимо снять атрибут защиты от записи (Read-Only) с файла Boot.ini, а затем открыть его для редактирования с помощью любого текстового редактора (например, Notepad). После сохранения файла Boot.ini рекомендуется восстановить атрибут защиты от записи.
Использование программы Консоль восстановления
Интерфейс программы Консоль восстановления (Recovery Console) представляет собой полноэкранный интерфейс командной строки (как в MS-DOS). Фактически, ориентироваться в работе с Консолью восстановления (Recovery Console) вам поможет команда help, которая, как несложно догадаться, выводит список команд, доступных при работе с консолью. Помимо этого, полный список команд Консоли восстановления (Recovery Console) можно найти в справочной системе Windows 2000/XP (достаточно выполнить поиск по словам "Консоль восстановления" (Recovery Console)).
Ручное резервное копирование и восстановление реестра Windows NT/2000/XP
Если загрузочный диск Windows NT 4.0 или Windows 2000 отформатирован для файловой системы FAT, то резервное копирование реестра с легкостью можно выполнить вручную, загрузив компьютер под управлением другой операционной системы (например, MS-DOS) или Windows 95/98/ME (в системе с двойной загрузкой или просто с загрузочной дискеты). После этого процедура резервного копирования будет заключаться в обычном копировании файлов ульев реестра, которое может быть выполнено любым способом (из командной строки или с помощью Проводника (Explorer)).
Если загрузочный диск Windows NT 4.0 или Windows 2000/XP отформатирован для использования файловой системы/NTFS, то применение данного метода резервного копирования и восстановления реестра будет затруднено (однако не так уж и невозможно, как утверждается в некоторых источниках). В тех случаях, когда загрузочный диск Windows NT 4.0/ Windows 2000/Windows XP необходимо форматировать для NTFS (эти требования могут диктоваться правилами безопасности, принятыми на конкретном предприятии, или же необходимостью использования ряда программных продуктов, требующих установки на разделы NTFS), и при этом администратор не хочет отказываться от метода ручного резервного копирования реестра, рекомендуется установить на компьютер избыточную копию Windows NT 4.0 или Windows 2000/XP. Этот совет представляет собой официальную рекомендацию Microsoft по повышению надежности системы и фигурирует как в сопроводительной документации к программным продуктам из серии Resource Kit, так и в статьях из Microsoft Knowledge Base.
Разумеется, при этом следует учитывать вопросы совместимости файловых систем NTFS 4 и NTFS 5. Помимо этого, можно использовать драйверы NTFS, относящиеся к программному обеспечению типа shareware (в Интернете различные версии таких драйверов имеются в достаточном количестве).
Итак, чтобы выполнить ручное резервное копирование реестров Windows NT 4.0/2000/ХР, скопируйте содержимое каталога %SystemRoot%\System32 \Config на другое устройство (носитель ZIP, перезаписываемый компакт-диск или любой другой носитель). Вероятность того, что все содержимое этой папки сможет быть размещено на дискете, очень мала.
Файлы, которые требуется скопировать из каталога %SystemRoot% \System32\Config, перечислены ниже:
*Этот файл в Windows XP отсутствует. Он есть лишь в более ранних версиях Windows NT/2000.
Процедура восстановления реестра в случае применения этого метода резервного копирования требует загрузки компьютера под управлением другой операционной системы. После загрузки компьютера файлы резервной копии следует скопировать обратно в папку %SystemRoot%\System32\Conug.
Экспорт и импорт файлов реестра
Редактор реестра (Regedit.exe), который более подробно будет рассматриваться в главе 3, позволяет экспортировать весь реестр целиком или отдельные его ключи. Экспорт может производиться на любое устройство, имеющееся в локальной системе.
Совет
Экспорт файлов реестра очень удобно выполнять в каталог, созданный специально для этой цели. Он может располагаться на сетевом диске и иметь индивидуальные подкаталоги, назначенные каждому из пользователей для экспорта файлов реестра. Если этот каталог включить в список каталогов, подлежащих регулярному резервному копированию, то и вы, и все ваши пользователи получат дополнительные гарантии надежности.
Чтобы выполнить экспорт реестра, проделайте следующее:
1. Вызовите редактор реестра Regedit.exe и выделите либо значок Мой компьютер (My Computer) (для экспорта всего реестра целиком) или конкретный ключ, который требуется экспортировать.
2. Выберите команду Экспорт (Export Registry File) в меню Файл (File).
3. В открывшемся диалоговом окне Экспорт файла реестра (Export Registry File) (рис. 2.22) выберите папку для экспорта и укажите имя файла, в который будет экспортирован реестр или его часть.
Экспортированный файл реестра представляет собой обычный текст в формате ASCII, который можно читать и редактировать при помощи любого текстового редактора.
Экспорт всего реестра или отдельных его ключей представляет собой простейший способ резервного копирования перед выполнением каких бы то ни было операций, способных внести изменения в содержимое реестра. Чтобы аннулировать некорректные изменения, внесенные в реестр, импортируйте в его состав предварительно экспортированный файл.

Рис. 2.22. Диалоговое окно Экспорт файла реестра. Процесс экспорта очень похож на обычный процесс сохранения файла
Чтобы восстановить ключи реестра с помощью Regedic, выберите в меню Файл (File) команду Импорт (Import Registry File). В диалоговом окне Импорт файла реестра (Import Registry File) (рис. 2.23) следует указать файл, который требуется импортировать.
Примечание
Когда вы хорошо ознакомитесь с реестром, то сможете экспериментировать со своей системой или решать некоторые проблемы путем редактирования экспортированного файла реестра перед его импортом в систему. Однако перед тем как вносить такие изменения, рекомендуется предварительно сделать резервную копию этого файла, чтобы подстраховаться на случай ошибок.
Ниже приведен ряд рекомендаций по работе с функциями импорта и экспорта реестра.

Рис. 2.23. Импортирование файла реестра
Примечание
Будьте осторожны с REG-файлами! Дистрибутивы некоторых приложений включают такие файлы и используют их при инсталляции для установки необходимых параметров реестра. Не пренебрегайте мерами предосторожности! Если вы выполните двойной щелчок мышью, указав на файл с расширением REG, программа Regedit.exe прочтет этот файл и вставит его содержимое в реестр. Если в реестре уже существовали такие же ключи, как в REG-файле, то они будут замещены новыми ключами из этого файла. Прежде чем переносить содержимое REG-файла в реестр, прочтите его, например, с помощью редактора Блокнот (Notepad). В этом случае вы хотя бы будете знать, что добавили в свой реестр.
Резервное копирование с помощью утилит Resource Kit
Программные продукты Windows NT/2000/XP Resource Kit могут существенно упростить администрирование и поддержку компьютеров Windows NT/2000/XP. Как правило, каждый такой программный продукт включает в свой состав
компакт-диск и несколько объемистых томов сопроводительной документации. Для опытного администратора утилиты из состава программных продуктов Resource Kit представляют большую ценность, несмотря даже на то, что Microsoft не обеспечивает официальной поддержки этих программных продуктов, не предоставляет никаких гарантий и предупреждает о том, что пользователь применяет эти средства на свой страх и риск. Помимо этого, Microsoft предупреждает также, что эти утилиты не локализуются, они написаны и тестировались только для английской версии, и их использование совместно с локализованными версиями Windows NT/2000/XP может привести к непредсказуемым результатам.
Тем не менее, несмотря на все сказанное, программные продукты серии Resource Kit пользуются заслуженным и широким успехом среди системных администраторов, специалистов по поддержке и программистов. Многие из утилит, входящих в состав программных продуктов Resource Kit, были разработаны в Microsoft для внутреннего использования, и они существенно расширяют функциональные возможности Windows NT/2000/XP. Разумеется, в составе этих программных продуктов имеются и утилиты для работы с реестром.
Примечание
Поскольку утилиты для работы с реестром, имеющиеся в составе программных продуктов Resource Kit, представляют собой утилиты командной строки, использовать их для внесения изменений в реестр следует даже с большей осторожностью, нежели редакторы реестра, которыми пользоваться все же проще, т. к. они имеют графический интерфейс. При запуске утилит командной строки, предназначенных для работы с реестром, следует хорошо понимать смысл изменений, которые с их помощью должны быть внесены в реестр локального или удаленного компьютера.
Утилита REG из Windows 2000/XP Resource Kit
Утилита REG, входящая в состав программного продукта Windows 2000/XP Resource Kit, позволяет добавлять, редактировать, удалять и искать ключи и значимые элементы реестра, производить их резервное копирование и восстановление, а также выполнять над ними другие операции. Утилита REG может использоваться из командной строки или применяться в командном файле. Она позволяет выполнять операции над реестрами как локального, так и удаленных компьютеров.
Утилита REG реализует функциональные возможности перечисленных далее утилит для работы с реестром из предыдущих версий Resource Kit: Regchg.exe, Regdel.exe, Regdir.exe, Regread.exe, Regsec.exe, Restkey.exe, Rregchg.exe и Savekey.exe. В Windows 2000/XP она замешает собой все эти утилиты.
Reg.exe поддерживает представленные ниже команды.
Возвращает информацию о значимых элементах и подключах. имеющихся в составе указанного ключа или улья реестра.
Добавляет новый значимый элемент реестра в состав указанного ключа.
Вносит изменения в текущее значение элемента реестра. Если такой значимый элемент отсутствует, то изменения не вносятся.
Удаляет элемент, ключ или несколько ключей реестра.
Копирует элемент реестра в новый ключ реестра на локальном или удаленном компьютере.
Копирует указанный элемент, ключ или улей реестра в указанный файл. Эта утилита очень полезна для резервного копирования частей реестра перед внесением изменений. Команды REG SAVE и REG BACKUP абсолютно идентичны.
Восстанавливает указанный значимый элемент, ключ или улей реестра из файла, созданного с помощью команд REG SAVE или REG BACKUP.
Временно загружает указанный ключ или улей из файла, созданного командами REG BACKUP и REG SAVE в корень реестра. Эта команда полезна для просмотра информации, редактирования элементов реестра или устранения неполадок.
Выгружает указанный ключ или улей, который предварительно был загружен с использованием команды REG LOAD.
Команды REG SAVE и REG BACKUP поддерживают следующий синтаксис:
REG SAVE RegistryPath FileName [\\Machine]REG BACKUP RegistryPath FileName [\\Machine]
где RegistryPath — это путь к элементу или ключу реестра в формате [ROOTKEY\]Key.
При этом параметр ROOTKEY указывает корневой ключ реестра, который содержит ключ, подлежащий сохранению (по умолчанию этот параметр получает значение HKEY_LOCAL_MACHINE).
Корневой ключ реестра может указываться в сокращенном формате, с использованием одной из приведенных ниже аббревиатур:
HKEY_ LOCAL_MACHINE-HKLMHKEY_CURRENT_USER-HKCUHKEY_CLASSES_ROOT-HKCRHKEY_CURRENT_CONFIGURATION-HKCC
Примечание
На удаленных компьютерах доступны только ключи HKLM и HKU.
Команда REG RESTORE поддерживает следующий синтаксис:
REG RESTORE FileName KEYName [\\ Machine]
где:
Открывая реестр для внесения модификаций, следует иметь в виду возможность наступления такой ситуации, когда вы не сможете нормально загрузить операционную систему из-за ошибки в реестре. Для таких случаев нужно постоянно иметь в запасе свежую резервную копию реестра, в надежности и работоспособности которой вы уверены. Рассмотренные в этой главе вопросы должны показать, как следует выполнять резервное копирование реестров Windows 2000 и Windows XP. Помимо этого, приведены необходимые инструкции на случай возникновения критических ситуаций.